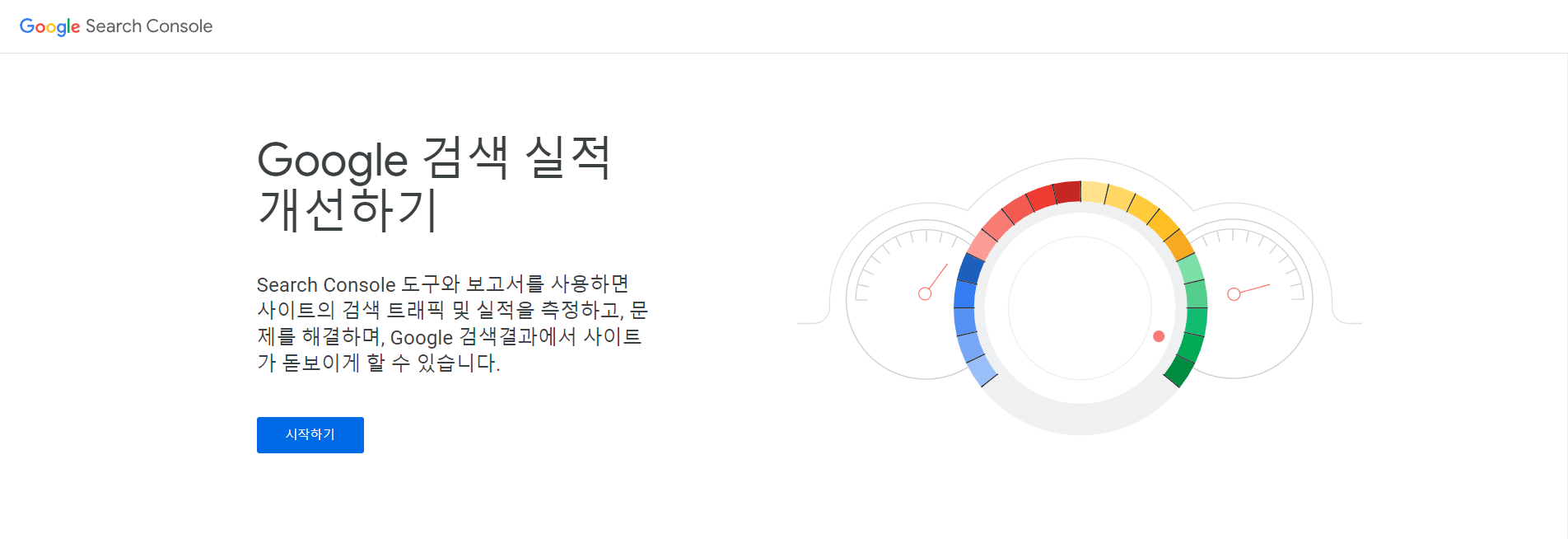
'구글 서치 콘솔(Google search console)'에 내 사이트를 등록하면 구글 검색 결과에 사이트를 노출할 때 어떤 문제가 있는지 그리고 이용자들이 어떻게 사용하고 있는 지들을 확인해서 개선하는데 도움을 얻을 수 있습니다. 등록하는 과정 중에 DNS 설정에 관한게 있는데 '카페24' 호스팅 사용자는 이 단계를 어떻게 진행하면 되는지 정리했습니다.
Google Search Console
Search Console 도구와 보고서를 사용하면 사이트의 검색 트래픽 및 실적을 측정하고, 문제를 해결하며, Google 검색결과에서 사이트가 돋보이게 할 수 있습니다.
search.google.com
'구글 서치 콘솔'이 처음인 분들은 위 링크로 접근해 시작화면에서 '시작하기' 버튼을 눌러 안내에 따라 진행합니다.
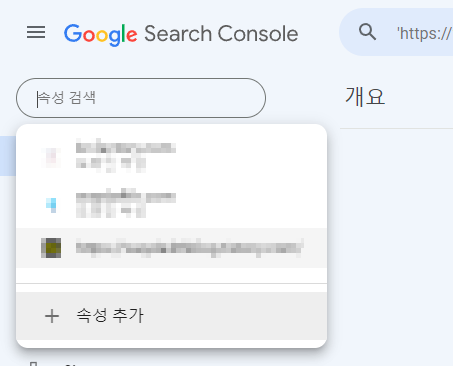
이미 사용하고 있는 사용자라면 좌상단의 속성 선택 드롭다운에서 '속성 추가'를 선택해 진행하면 됩니다.
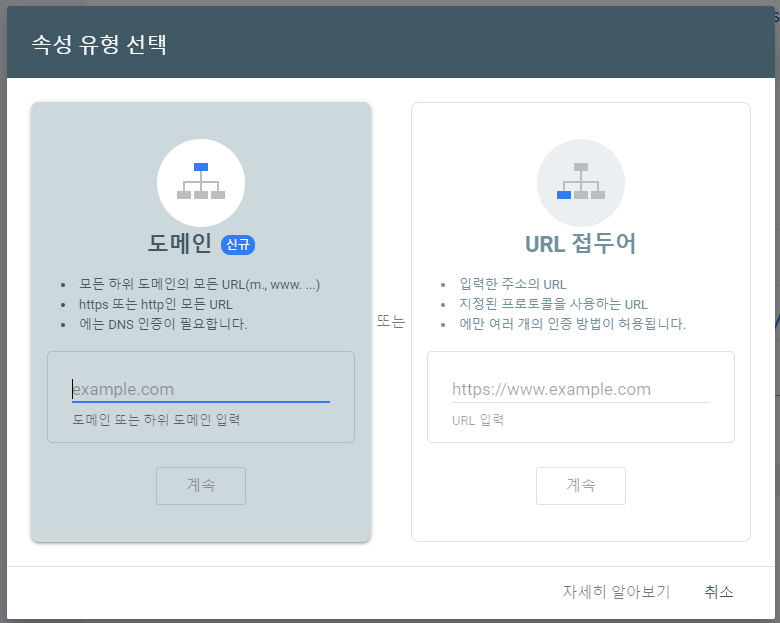
좌측 도메인 입력란에 내가 가진 도메인을 입력합니다. http://, https://, www 등은 제외하고 입력하면 됩니다. 정상적으로 입력했다면 하단에 계속 버튼이 클릭할 수 있게 바뀝니다. 다 됐다면 계속을 누릅니다.
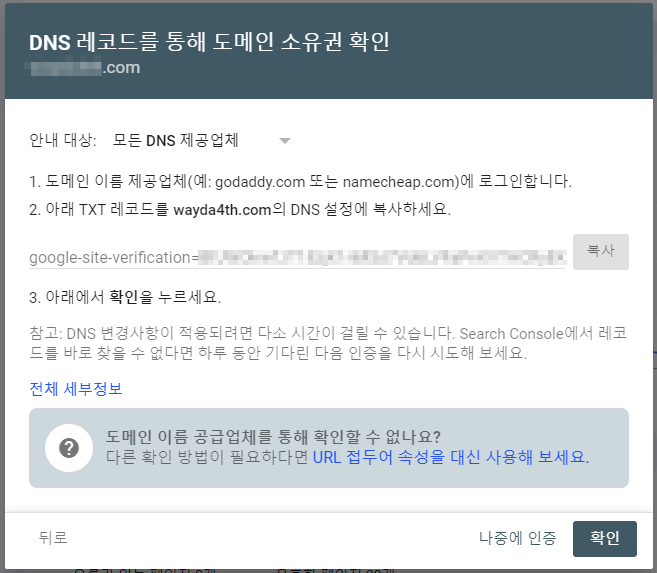
앞서 입력한 도메인의 소유권을 갖고 있는게 맞는지 확인하는 단계입니다. 제공되는 확인문구를 DNS 설정에 복사해 넣어야 하니 이 화면은 잠시 내버려두고 이제 카페24(Cafe24)로 갑시다.
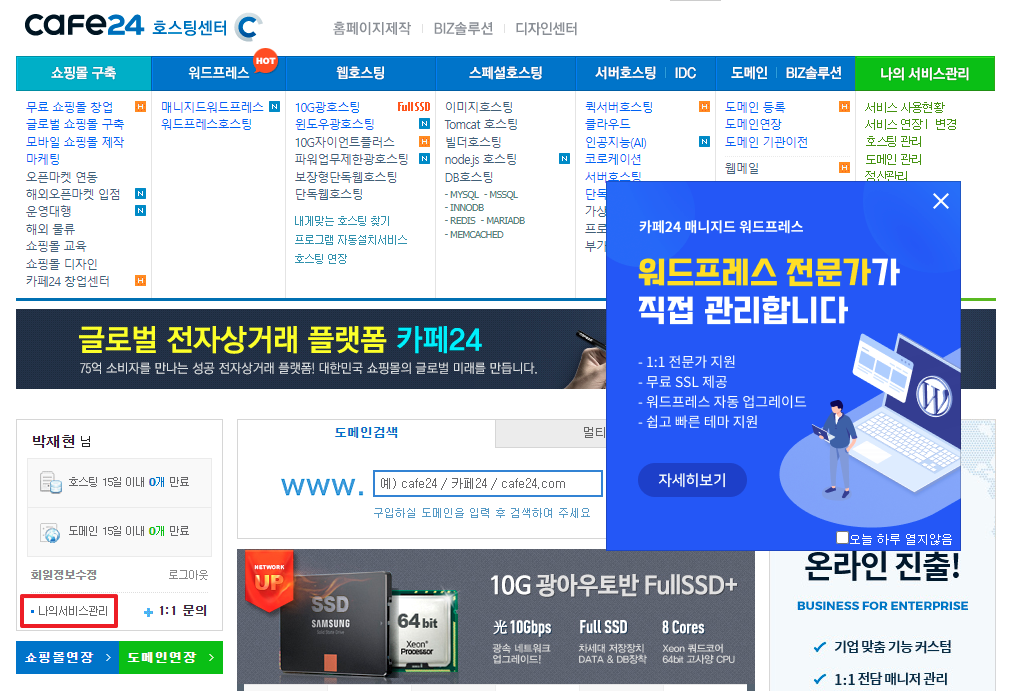
카페24 호스팅센터에 로그인한 뒤 '나의서비스관리'로 들어갑니다.
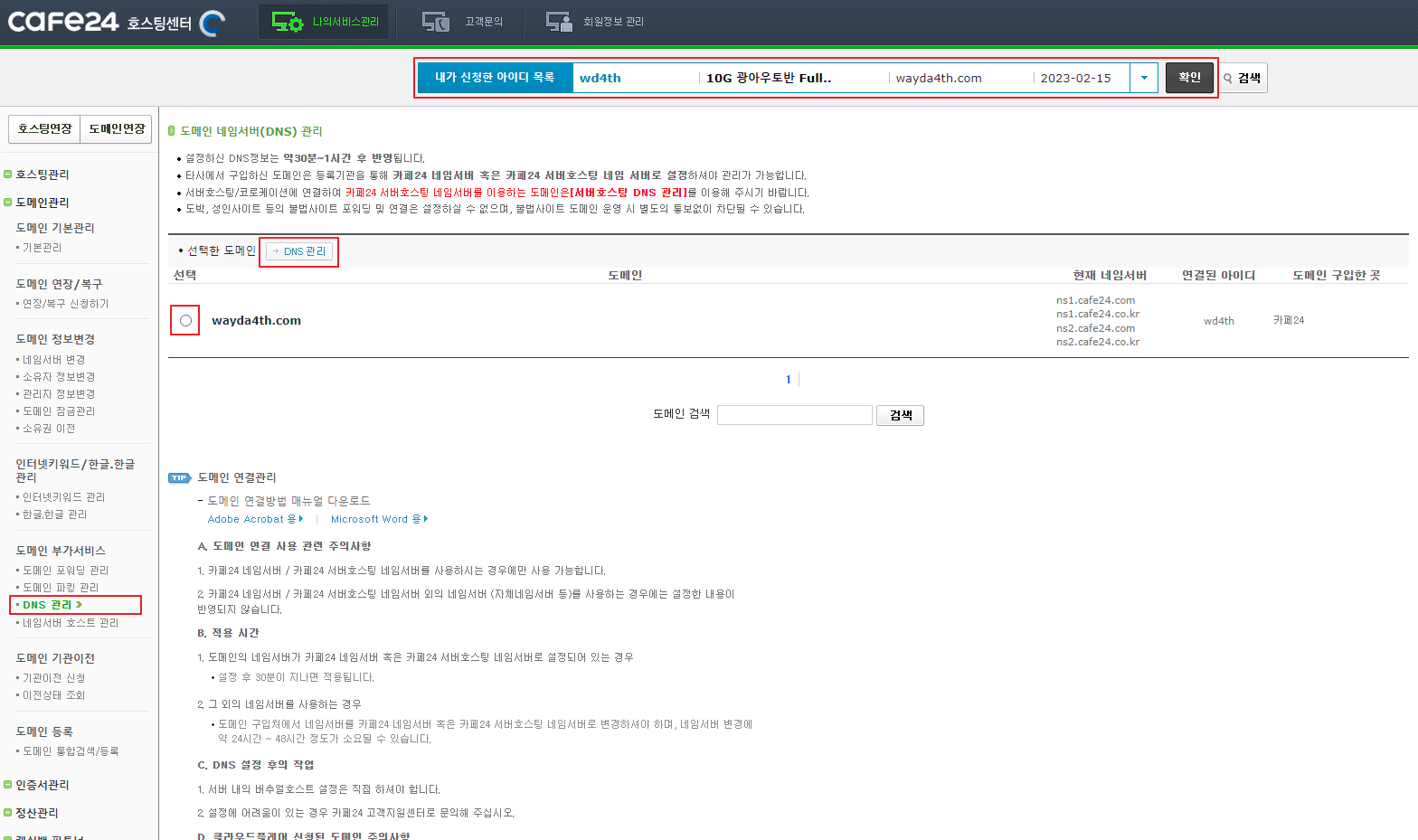
여러 도메인을 호스팅 중이라면 먼저 상단 중앙의 '내가 신청한 아이디 목록'에서 '구글 서치 콘솔'에 등록할 도메인을 선택하고 오른쪽 확인을 클릭합니다.
좌측의 메뉴에서 '도메인 관리' → 'DNS 관리' 순서로 클릭하면 '도메인 네임서버(DNS) 관리' 화면이 나옵니다. 이 화면에서 도메인을 선택하고 'DNS 관리'를 클릭합니다.
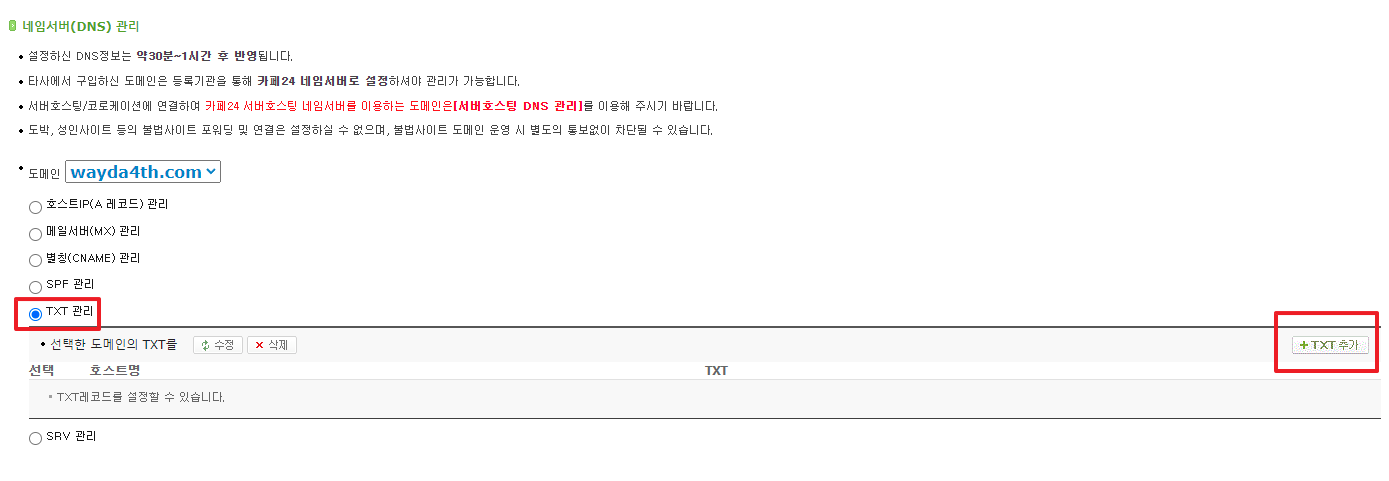
그럼 이런 화면이 뜰텐데 여기서 TXT 관리를 선택한 뒤 추가로 나타나는 화면에서 'TXT 추가'를 클릭합니다.
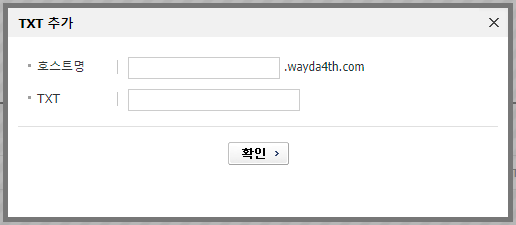
위와 같이 TXT 추가 화면이 나오면 TXT 입력란에 아까 구글 서치 콘솔에서 제공한 확인문구를 붙여넣고 확인을 누릅니다.

그러면 이렇게 TXT가 추가됩니다. 이제 다시 '구글 서치 콘솔' 화면으로 돌아가서 확인을 누르면...
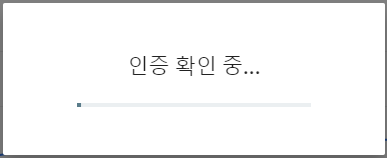
인증 확인 중 화면이 뜨고 잠시 후...
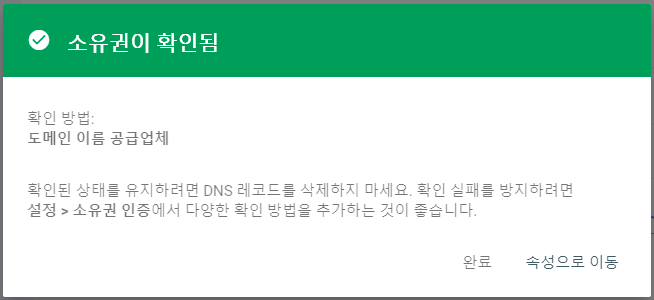
'소유권이 확인됨'이라고 뜹니다. 다 됐네요. 이제 완료를 누르고 '구글 서치 콘솔'이 등록한 사이트를 충분히 파악할 수 있게 기다립시다.
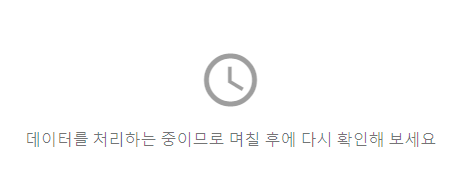
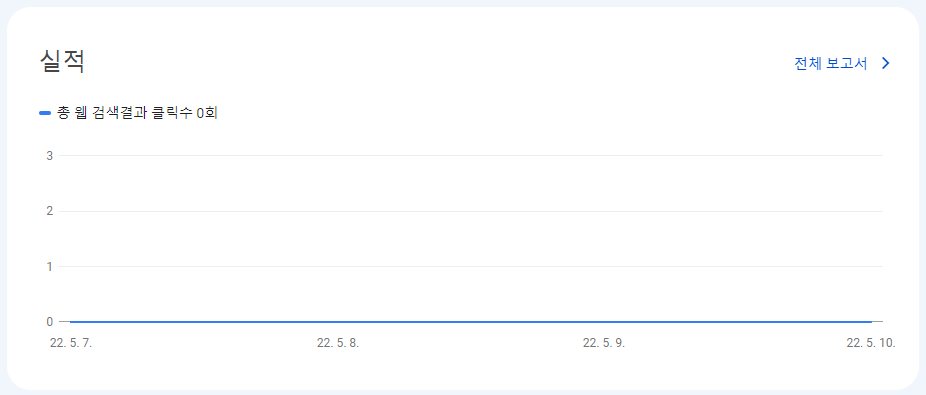
며칠 잊고 있다가 접속해보면 뒤처럼 메인에 실적이 표시됩니다. 전체 보고서를 클릭하면 자세한 인사이트를 확인할 수 있습니다. 물론 아무도 사이트에 접속하지 않았다면 위처럼 0만 나타납니다.
도메인을 등록해놓고서 진짜 잊고 있었는데 이메일 알림이 와서 생각났습니다. 이메일의 내용을 보니...

24일부터 수집된 데이터를 구글 서치 콘솔에서 볼 수 있다고 하네요. 이 글을 포스팅한 5월 7일에 도메인 등록을 했으니까... 20일이나 지나서야 그때부터 데이터 수집을 하는군요. 처음 등록을 완료했을 때 '데이터를 처리하는 중이므로 며칠 후에 다시 확인해 보세요'라고 하더니 십수일에서 수십일도 걸리나 보네요.
'IT' 카테고리의 다른 글
| 코인원에 카이카스 지갑 연동하기 (0) | 2022.05.05 |
|---|---|
| 코인원 + 카이카스 (0) | 2022.05.04 |
| 에지 브라우저 다크모드 활성/비활성 하기 (0) | 2022.04.25 |
| 크롬 브라우저 다크모드 활성/비활성 하기 (0) | 2022.04.25 |




댓글